Let's say you want to dual boot Linux and Mac OS 9 on that relative's shiny old iBook that's been sitting around gathering dust to show her that, no, the technology doesn't control you, you control the technology. Let's also say that Debian's developers don't tell you that installing Debian on a machine with another partition already housing Mac OS 9 will cause said partition to disappear. What happens? Chaos! Mass hysteria! People at each other's throats, civililation as we know it collapsing before our eyes...
Okay, maybe Debian PPC doesn't have enough users for that to happen, but it would've been nice to know that installing Debian on a two partition, dual boot drive would have the above effect ahead of time. It would have saved me a lot of panic and subsequent googling of phrases like "Debian Mac OS nuked" and "Debian ate my Mac OS." I would have also presumably known that the solution is incredibly simple assuming you have your original Mac OS install disks.
The partition doesn't actually disappear, mind you. You can still "see" it when booted into Debian by mounting the partition. But it no longer functions as a boot volume. Not in yaboot. Not even in Open Firmware will it recognize it as a boot volume.
So here's how you fix it. Start up with the Mac OS install disk and, from Drive Setup, update drivers. That's it. Done. I guess the partition program in the Debian installer somehow flutzes up the driver partitions, but updating the drivers solves it. I hope I saved someone out there some time.
Friday, December 24, 2010
Monday, December 13, 2010
OS X Maintenance Voodoo
One of the things I've liked about using Linux on the iBook is that whatever maintenance goes on goes on strictly in the background. Seriously, whatever it's doing to ensure safe and reliable operations, I don't want to be bothered with it. Just do your thing, Mr. (or in the case of the icebook) Ms. Computer, and I'll happily continue surfing/writing/audiophiling with nary a worry or distraction.
Things are different in OS X. At least we're told. Ever since I started using it, I've been informed by people more knowledgable than me that you had to keep your Mac "clean." One of the earliest utilities for this was Cocktail, which ran maintenance scripts to clear out old log files. Now, these scripts were set to run periodically in the background, but because they didn't reliably run on schedule some users felt it necessary to run these manually with apps like Cocktail. 'Cause having log files build up to literally a few megabytes of disk space was an intolerable situation.
As OS X passed from Jaguar to Panther to Tiger to Leopard/Snow Leopard, many other "maintenance" apps appeared on scene, probably most prominatly Onyx. This utility does all the maintenance you could ever want. It runs maintenance scripts, it clears caches, and repairs permissions, etc. And all of it is a complete waste of your time.
That's right. Running maintenance scripts are a waste of your time. Clearing caches are a waste of your time. Repairing permissions, same thing. As a matter of routine "maintenance," these actions not only waste your time in executing them, but in the case of clearing caches, will actually make your computer operate slower. The only reason you should ever clear caches or repair permissions is if something's going wrong, i.e. if you're troubleshooting. And maintenance is not troubleshooting. In fact, I'd even say that repairing permissions and clearing caches are almost always a waste of time in troubleshooting, too. The only surefire troubleshooting method I've found is Google. It's uncanny how no matter what problem I'm encountering, some other user has had the same problem and has written about it in an easy-to-locate search result.
In OS X, there is only one form of routine maintenance you need to be aware of: keep ten percent of your hard drive space free. If your hard drive fills up too much and lacks the space to create a proper-sized swap file, it will lead to major slowdowns. If all your applications start to feel sluggish over time, that's probably the cause.
So free yourselves from your fellow Machead's tyranny of maintenance. Life's too short. In over four years of running the same Tiger install, I haven't done any of that stuff since the early days when I didn't know any better, and it still runs as fast and smooth as the day I got it.
Things are different in OS X. At least we're told. Ever since I started using it, I've been informed by people more knowledgable than me that you had to keep your Mac "clean." One of the earliest utilities for this was Cocktail, which ran maintenance scripts to clear out old log files. Now, these scripts were set to run periodically in the background, but because they didn't reliably run on schedule some users felt it necessary to run these manually with apps like Cocktail. 'Cause having log files build up to literally a few megabytes of disk space was an intolerable situation.
As OS X passed from Jaguar to Panther to Tiger to Leopard/Snow Leopard, many other "maintenance" apps appeared on scene, probably most prominatly Onyx. This utility does all the maintenance you could ever want. It runs maintenance scripts, it clears caches, and repairs permissions, etc. And all of it is a complete waste of your time.
That's right. Running maintenance scripts are a waste of your time. Clearing caches are a waste of your time. Repairing permissions, same thing. As a matter of routine "maintenance," these actions not only waste your time in executing them, but in the case of clearing caches, will actually make your computer operate slower. The only reason you should ever clear caches or repair permissions is if something's going wrong, i.e. if you're troubleshooting. And maintenance is not troubleshooting. In fact, I'd even say that repairing permissions and clearing caches are almost always a waste of time in troubleshooting, too. The only surefire troubleshooting method I've found is Google. It's uncanny how no matter what problem I'm encountering, some other user has had the same problem and has written about it in an easy-to-locate search result.
In OS X, there is only one form of routine maintenance you need to be aware of: keep ten percent of your hard drive space free. If your hard drive fills up too much and lacks the space to create a proper-sized swap file, it will lead to major slowdowns. If all your applications start to feel sluggish over time, that's probably the cause.
So free yourselves from your fellow Machead's tyranny of maintenance. Life's too short. In over four years of running the same Tiger install, I haven't done any of that stuff since the early days when I didn't know any better, and it still runs as fast and smooth as the day I got it.
Tuesday, November 30, 2010
Firefox 4 on PPC
One of the worries of finding an operating system you like and wanting to stick with it is that the great Browser Wars will leave your OS behind. Such as it is with OS X Tiger. Tiger is the last version to support Classic mode. It has all the vital modern technologies. It's not so hard on the GPU. In other words, it's Leopard/Snow Leopard without so much eye candy. And less ugly. And more efficient. And not as buggy. Okay, so you get why I want to stick with Tiger.
However, there was one catch. Over the course of the last year, all the major browsers announced they were ceasing support for Tiger. In fact, I can't think of any browsers that continue to support Tiger, unless you count Camino 2.0.6, which is powered by an old Gecko 1.9.0 engine. Even Camino's alpha 2.1 prerelease uses Gecko 1.9.2, which is the same as Firefox 3.6.x, the final Firefox version to support Tiger. So how long would it be before the current incarnations of Safari, Firefox, Camino, and Opera became hopelessly obsolete and surfing the web becomes what it must be like for iCab users of today, or for Netscape 1.0 users when frames became widely adopted? (If you don't get that last reference, stick your nose back in your touch screen. There's nothing to see here.)
Well, it looks like we'll never have to find out thanks to TenFourFox. It's a fork of Firefox 4, heretofore available only to Leopard/Snow Leopard Intel users, that runs on PPC Macs running Leopard and Tiger. There are some advanced features that won't work because they require Barftel processors, but the new rendering engine is there, as well as HTML 5 and CSS 3 support.
So how does it measure up? I took it for a spin and found it to have a similar feel as 3.6 as far as speed. It's more of a memory hog, but being in beta, that's to be expected. I read one report that repeatedly pressing the back button will cause a crash, and I can confirm that. It also seems to have trouble opening a bookmark when no window is previously open. But other than that, it's stable. There are some GUI changes that I suppose are a matter of taste, but I mostly liked what I saw.
This is a promising start, and maybe I can hold off a few years switching to Linux on my everyday desktop just to find a modern, supported browser.
Update: TenFourFox 4.0 Final is out. Javascript much improved over early betas. This is now my default browser.
However, there was one catch. Over the course of the last year, all the major browsers announced they were ceasing support for Tiger. In fact, I can't think of any browsers that continue to support Tiger, unless you count Camino 2.0.6, which is powered by an old Gecko 1.9.0 engine. Even Camino's alpha 2.1 prerelease uses Gecko 1.9.2, which is the same as Firefox 3.6.x, the final Firefox version to support Tiger. So how long would it be before the current incarnations of Safari, Firefox, Camino, and Opera became hopelessly obsolete and surfing the web becomes what it must be like for iCab users of today, or for Netscape 1.0 users when frames became widely adopted? (If you don't get that last reference, stick your nose back in your touch screen. There's nothing to see here.)
Well, it looks like we'll never have to find out thanks to TenFourFox. It's a fork of Firefox 4, heretofore available only to Leopard/Snow Leopard Intel users, that runs on PPC Macs running Leopard and Tiger. There are some advanced features that won't work because they require Barftel processors, but the new rendering engine is there, as well as HTML 5 and CSS 3 support.
So how does it measure up? I took it for a spin and found it to have a similar feel as 3.6 as far as speed. It's more of a memory hog, but being in beta, that's to be expected. I read one report that repeatedly pressing the back button will cause a crash, and I can confirm that. It also seems to have trouble opening a bookmark when no window is previously open. But other than that, it's stable. There are some GUI changes that I suppose are a matter of taste, but I mostly liked what I saw.
This is a promising start, and maybe I can hold off a few years switching to Linux on my everyday desktop just to find a modern, supported browser.
Update: TenFourFox 4.0 Final is out. Javascript much improved over early betas. This is now my default browser.
Sunday, November 14, 2010
Changing Gamma Settings on Your Mac (OS X and Debian)
One of the things about having an older Mac like an iBook or a Sawtooth running a pre-Snow Leopard system is that the default gamma values on the monitor are too bright. I've found this true under both OS X and Debian Linux. Long story short on the Apple side is the default setting of gamma 1.8 on systems before Snow Leopard was a relic from the black and white monitor days of early Macs, and they never bothered changing along with the rest of the computer world till Snow Leopard. As a result, colors on the web and in photos can look too washed out compared with being viewed on Windows computers, which they were likely calibrated from in the first place.
So to fix this and have photos and web pages display in Tiger and Leopard the way they were intended, simply go into System Preferences-->Displays and click the Color tab, then the Calibrate button. It will ask you to adjust a bunch of settings, and when you get to the "Select a target gamma" section, select "2.2 Television Gamma" and then continue through to the end and save. Afterward, you'll find that pictures look less washed out and have more depth, but you may also find that black text on a white background looks a little harder on the eyes. Try it out and see which setting you prefer.
On Debian, I also noticed the dafault gamma values seemed a little too aggressively bright, so--this being Linux--after extensive research I found you can tone it down a bit by editing your xorg.conf file (if you don't have a xorg.conf file by default and need to create one, learn how here). First you want to find the best setting to your eyes. You test this by using the xgamma application in the terminal. For example:
xgamma -gamma 0.9
will reset your gamma settings 1/10th of a point off the default of 1.0, and will slightly darken your screen's gamma output. You can play around with it, entering 1.1, 0.8, etc. until you settle on a setting you like best (I chose 0.9, slightly off the original too-bright default). Then you open your xorg.conf file and, under the section "Monitor," add the line:
Gamma 0.9 #or whatever value you settle on, and with a tab between Gamma and 0.9.
This will keep your settings on restart, and you can confirm it worked by running xgamma again with no arguments, and it will display the current gamma settings.
UPDATED for clarity.
So to fix this and have photos and web pages display in Tiger and Leopard the way they were intended, simply go into System Preferences-->Displays and click the Color tab, then the Calibrate button. It will ask you to adjust a bunch of settings, and when you get to the "Select a target gamma" section, select "2.2 Television Gamma" and then continue through to the end and save. Afterward, you'll find that pictures look less washed out and have more depth, but you may also find that black text on a white background looks a little harder on the eyes. Try it out and see which setting you prefer.
On Debian, I also noticed the dafault gamma values seemed a little too aggressively bright, so--this being Linux--after extensive research I found you can tone it down a bit by editing your xorg.conf file (if you don't have a xorg.conf file by default and need to create one, learn how here). First you want to find the best setting to your eyes. You test this by using the xgamma application in the terminal. For example:
xgamma -gamma 0.9
will reset your gamma settings 1/10th of a point off the default of 1.0, and will slightly darken your screen's gamma output. You can play around with it, entering 1.1, 0.8, etc. until you settle on a setting you like best (I chose 0.9, slightly off the original too-bright default). Then you open your xorg.conf file and, under the section "Monitor," add the line:
Gamma 0.9 #or whatever value you settle on, and with a tab between Gamma and 0.9.
This will keep your settings on restart, and you can confirm it worked by running xgamma again with no arguments, and it will display the current gamma settings.
UPDATED for clarity.
Thursday, October 28, 2010
Sound on a Debian iBook
In Debian, one of the things that didn't work out-of-the-box on the iBook G3 was sound. Forensic research reveals that it's all due to one G5 somewhere in Germany many years ago that went on the fritz when loading the PPC sound module "snd-powermac" during testing (At least this is what I remember from scanning the many forum threads and mailing lists on the subject. But I may have been stoned.). So it wasn't activated by default. This isn't a problem for people with newer PPC machines which use the "snd-aoa" module (Apparently. Again, stoned.), but for people with older Power Macs and 'Books that require the snd-powermac module, you can see how this will cause difficulties.
Luckily it's easy to load the module yourself. First open a terminal emulator and enter:
modprobe snd-powermac
Now test the sound on your Mac. An easy way is to backspace at the terminal prompt--you should hear beeps.
If you hear nothing, then I can't help you. But if you hear sound and you want to keep it functioning on reboot, simply add the line
snd-powermac
to /etc/modules and you're all set.
Also, if you're working from a minimal install, be sure you've installed the packages alsa-base and alsa-utils. Alsa is the sound driver, and it's of some importance to the above.
Luckily it's easy to load the module yourself. First open a terminal emulator and enter:
modprobe snd-powermac
Now test the sound on your Mac. An easy way is to backspace at the terminal prompt--you should hear beeps.
If you hear nothing, then I can't help you. But if you hear sound and you want to keep it functioning on reboot, simply add the line
snd-powermac
to /etc/modules and you're all set.
Also, if you're working from a minimal install, be sure you've installed the packages alsa-base and alsa-utils. Alsa is the sound driver, and it's of some importance to the above.
Monday, October 11, 2010
Speed Up Celestia
If you haven't used Celestia, the free open source astronomy simulation, you're definitely missing out. Not only can you fly all around the solar system and beyond, you can also change the dates and view the universe at any time in the past or future. Wanna see Halley's Comet but you're worried you won't make it to 2061 for its next arrival? Fire up Celestia and move forward to the date in question and see its tail flare in the night sky just as it would in the future.
However, Celestia is very mod-dependent with add-ons for planets, moons and nebulae, etc., which greatly enhance the experience and also greatly add to the system load. There's one tweak, though, you can do which can speed up certain add-ons. Say for example you install a Jupiter add-on that looks fantastic but slows your frame rates to a crawl. Well, if the add-on is a .jpg file, you're in luck. Try converting the .jpg to a .png file and you may find that your frame rates go back up to a non-stuttering rate. This may have something to do with the .png format being uncompressed and therefore less processor-intensive in rendering, making for a much smoother animation.
Either that or my computer's messing with me. And judging by previous behavior, I don't preclude that possibility for a second.
However, Celestia is very mod-dependent with add-ons for planets, moons and nebulae, etc., which greatly enhance the experience and also greatly add to the system load. There's one tweak, though, you can do which can speed up certain add-ons. Say for example you install a Jupiter add-on that looks fantastic but slows your frame rates to a crawl. Well, if the add-on is a .jpg file, you're in luck. Try converting the .jpg to a .png file and you may find that your frame rates go back up to a non-stuttering rate. This may have something to do with the .png format being uncompressed and therefore less processor-intensive in rendering, making for a much smoother animation.
Either that or my computer's messing with me. And judging by previous behavior, I don't preclude that possibility for a second.
Sunday, October 3, 2010
Improve Ad Blocking in Camino Browser
The ad blocking that comes with Camino out of the box is already pretty good. It's configured through a .css file, but the problem is, as set up, it's not customizable. So what do you do if you're satisfied with Camino's ad blocking except for that one obnoxious (or worse) banner ad that it fails to catch? What do you do if your OCD won't let you move on with your life and say, "Hey, it's just a banner ad. Forget about it"?
Well, it turns out there's a way to make Camino's ad blocking customizable with a simple tweek. The .css file that governs ad blocking is actually in the package contents of the .app folder. So first, uncheck "Block web advertising" in Camino preferences and quit Camino. Then control or right-click on Camino.app in your Applications folder and choose "Show Package Contents" from the menu. Then double click on the "Contents" folder, then the "Resources" folder where you will find the file ad_blocking.css. Move this to ~/Library/Application Support/Camino/chrome and rename it to userContent.css. Now you're all set to start customizing ad blocking by opening the file in a text editor and adding new rules.
For example, if you see an image ad you want to block, find the section in the .css file where the lines start with "img" and add the domain from whence the hell spawn arises. Like if you see a banner and find by right clicking on it and choosing "View Image" that it originates from www.ad-douches.com, you add a new line to the "img" section like img[src*="www.ad-douches.com"], (don't leave out the comma at the end). Now all images from said domain will be blocked.
And that's just the beginning of it. There are more tips on customizing .css files here at Mozilla.org.
This same method also works in Firefox. You can download a popular .css file at www.floppymoose.com, but I think the one that comes with Camino is more comprehensive and up-to-date.
Well, it turns out there's a way to make Camino's ad blocking customizable with a simple tweek. The .css file that governs ad blocking is actually in the package contents of the .app folder. So first, uncheck "Block web advertising" in Camino preferences and quit Camino. Then control or right-click on Camino.app in your Applications folder and choose "Show Package Contents" from the menu. Then double click on the "Contents" folder, then the "Resources" folder where you will find the file ad_blocking.css. Move this to ~/Library/Application Support/Camino/chrome and rename it to userContent.css. Now you're all set to start customizing ad blocking by opening the file in a text editor and adding new rules.
For example, if you see an image ad you want to block, find the section in the .css file where the lines start with "img" and add the domain from whence the hell spawn arises. Like if you see a banner and find by right clicking on it and choosing "View Image" that it originates from www.ad-douches.com, you add a new line to the "img" section like img[src*="www.ad-douches.com"], (don't leave out the comma at the end). Now all images from said domain will be blocked.
And that's just the beginning of it. There are more tips on customizing .css files here at Mozilla.org.
This same method also works in Firefox. You can download a popular .css file at www.floppymoose.com, but I think the one that comes with Camino is more comprehensive and up-to-date.
Wednesday, September 22, 2010
A Couple of Linux Speed Tweaks
Here are a couple of quick things you can do to speed up your Linux system. First, add "noatime" to your fstab file by typing sudo nano /etc/fstab and in your root directory line (and home directory if you have them separate), under options add the noatime option with a comma like this (from my Debian fstab file):
errors=remount-ro,noatime
And no spaces between the commas. This will greatly reduce the writes to your hard drive as your system will no longer write file access times to disk (not needed for the typical user).
Another quick change is to switch your display's color depth from 24 to 16 (millions of colors to thousands). To my eyes I could never tell the difference on a laptop, so I just opened my /etc/X11/xorg.conf file as root and under Section "Screen" I added a tab space followed by DefaultDepth 16 or if you already have a line for it, just change the 24 to 16.
Using glxgears, the frames per second on my Mom's iBook went from 340 to 550 after the change. Not bad for a few seconds work (and a few hours research).
errors=remount-ro,noatime
And no spaces between the commas. This will greatly reduce the writes to your hard drive as your system will no longer write file access times to disk (not needed for the typical user).
Another quick change is to switch your display's color depth from 24 to 16 (millions of colors to thousands). To my eyes I could never tell the difference on a laptop, so I just opened my /etc/X11/xorg.conf file as root and under Section "Screen" I added a tab space followed by DefaultDepth 16 or if you already have a line for it, just change the 24 to 16.
Using glxgears, the frames per second on my Mom's iBook went from 340 to 550 after the change. Not bad for a few seconds work (and a few hours research).
Friday, September 10, 2010
Right Clicking on a Debian iBook
The mystery of right clicking has been solved. The iBooks only came with one trackpad button (obviously), so to right click and middle click, both essential in the Linux environment, you either need to plug a three button mouse into the USB port or map the functions to the keyboard.
Debian already installs with middle and right click mapped to F11 and F12 respectively, but on the iBook F12 is taken up by the eject key, so........
Time to remap. I'd simply find the keycodes to fn + ctrl and fn + option and map the clicks there instead of F11 and F12, and I'd be on my way. The terminal command
So here's the solution: Edit the file /etc/sysctl.conf by adding the following lines (notice there's no "/" before the dev)--
then save. This will make fn + ctl and fn + alt your middle and right click keys. Or if you prefer the command and enter key (next to the spacebar) to be middle and right click, replace 97 with 125 and 100 with 96. Desktop users will want f11 and f12, so replace 97 with 87 and 100 with 88 (desktop users only because f12 may conflict with a laptop's eject key).
To initiate changes either restart or run
Now I have middle and right click working on the iBook as fn + ctrl and fn + option. I'm starting modestly.
UPDATE: On a new install, I noticed
Debian already installs with middle and right click mapped to F11 and F12 respectively, but on the iBook F12 is taken up by the eject key, so........
Time to remap. I'd simply find the keycodes to fn + ctrl and fn + option and map the clicks there instead of F11 and F12, and I'd be on my way. The terminal command
showkey conveniently does this for you, except when I do it. Then it gives back Couldnt get a file descriptor referring to the console. Crap. Instead of investigating and finding out what the hell is going on, I was feeling lazy so I just cribbed off what other people on the web did.So here's the solution: Edit the file /etc/sysctl.conf by adding the following lines (notice there's no "/" before the dev)--
dev/mac_hid/mouse_button_emulation = 1
dev/mac_hid/mouse_button2_keycode = 97
dev/mac_hid/mouse_button3_keycode = 100then save. This will make fn + ctl and fn + alt your middle and right click keys. Or if you prefer the command and enter key (next to the spacebar) to be middle and right click, replace 97 with 125 and 100 with 96. Desktop users will want f11 and f12, so replace 97 with 87 and 100 with 88 (desktop users only because f12 may conflict with a laptop's eject key).
To initiate changes either restart or run
sudo sysctl -p /etc/sysctl.confNow I have middle and right click working on the iBook as fn + ctrl and fn + option. I'm starting modestly.
UPDATE: On a new install, I noticed
mouseemu conflicts with this, so to fix it I just did a sudo aptitude purge mouseemu. Or if you prefer to use mouseemu to emulate middle and right click, you can stick with that. Also, the showkey command works as showkey --keycodes.
Monday, September 6, 2010
Debian on a G3 iBook
To make my mom's old G3 700MHz iBook usable again, and to satisfy my masochistic predilections, I went ahead and installed Debian Lenny on it. OS X on 256 MB of RAM was just too slow, and I thought, hey, I'll put a lightweight Linux desktop on there and squeeze a few more years out of it yet. So how did it go? Was it everything I ever dreamed of?
Sort of. A lot of things worked out of the box, but fortunately my previously mentioned masochistic predilections will get a proper workout trying to solve right click issues, sound problems and WPA access. Also, suspend works perfectly until it's time to wake up. Then, death. I don't think it's supposed to work that way, although maybe the Debian PPC maintainers have more of a sense of humor than their documentation would indicate.
The install off the network install CD went well, oh, except for one thing I forgot to mention. Something in the install rendered my Mac OS partition with 9.2.2 unbootable, so I don't know what that's about. The partition won't even mount anymore when I start up with a Mac OS install CD, so I know I'll have fun figuring that out.
After the installer automatically detected my ethernet connection to the internet and finished downloading all the packages, it took me straight to the Gnome desktop. From this point I installed xfce and LXDE, and LXDE is quite a bit lighter. Performance was good, snappier than Tiger, and I can open a browser and go through a few web pages without the swap file churning and crunching the hard drive. I've had partial success dealing with the right click issue, though I only know how to map it to one key (F11). I need to look deeper into keymaps.
Some useful links for my fellow masochists are here: right click, suspend and WPA issues solved here, more information on WPA, sound issues discussed here, and here for Linux on Laptops.
I'll try to get these issues solved and report back to you my stunning success. Hopefully before my hair falls out in clumps.
Sort of. A lot of things worked out of the box, but fortunately my previously mentioned masochistic predilections will get a proper workout trying to solve right click issues, sound problems and WPA access. Also, suspend works perfectly until it's time to wake up. Then, death. I don't think it's supposed to work that way, although maybe the Debian PPC maintainers have more of a sense of humor than their documentation would indicate.
The install off the network install CD went well, oh, except for one thing I forgot to mention. Something in the install rendered my Mac OS partition with 9.2.2 unbootable, so I don't know what that's about. The partition won't even mount anymore when I start up with a Mac OS install CD, so I know I'll have fun figuring that out.
After the installer automatically detected my ethernet connection to the internet and finished downloading all the packages, it took me straight to the Gnome desktop. From this point I installed xfce and LXDE, and LXDE is quite a bit lighter. Performance was good, snappier than Tiger, and I can open a browser and go through a few web pages without the swap file churning and crunching the hard drive. I've had partial success dealing with the right click issue, though I only know how to map it to one key (F11). I need to look deeper into keymaps.
Some useful links for my fellow masochists are here: right click, suspend and WPA issues solved here, more information on WPA, sound issues discussed here, and here for Linux on Laptops.
I'll try to get these issues solved and report back to you my stunning success. Hopefully before my hair falls out in clumps.
Wednesday, September 1, 2010
Top Ten OS X Apps
Since everybody else seems to do one of these, I thought I'd put together my own OS X top apps list with an exclusively PPC bent. Hopefully some of these are obscure enough that this will be new information to you, because as this blog attests, obscurity equals quality. So on to the apps:
1) The Unarchiver -- Simply install this when you first get your Mac and never worry about unpacking zipped or stuffed files again. An essential download.
2) Burn -- Getting errors burning discs? Have an uncomfortable number of coasters decorating your coffee table? Burn will write your discs more efficiently and with more options than OS X's built-in burning software.
3) Transmission 0.8.2 -- Ever wonder why there are so many updates for Transmission? Because each new release breaks something. 0.8.2 is the last version that just works.
4) Seashore 0.1.9 -- Does all the photo editing I've ever needed. There's a new beta out, but it's a single window interface, so let's you and me stick with the old multi-window floating toolbar look:).
5) avidemux -- A cross platform GTK app for editing and filtering video. I use it to splice avi's of old movies and post the clips on Youtube.
6) mplayer -- The best media player out there. Go with the command line version and play 720p HD video on something as low end as a 1.25 GHz G4 Mac Mini, with the right presets of course.
7) iText Express -- Like Bean except it remembers window positions.
8) SABnzbd -- Effortless Usenet downloader, written about here.
9) Camino -- Same rendering engine as Firefox with a faster Cocoa-native GUI.
10) CocoViewX -- A lightweight variant to iPhoto.
11) MacTubes -- Okay, I couldn't leave MacTubes off this list. Plays Youtube content stutter-free by using Quicktime for playback and lets you secretly laugh at all the people on the internets complaining how flash is grinding their computers to a halt.
Honorable mentions go to Celestia, ffmpegX, Max, and Pref Setter. But a top ten list going to fifteen would be ridiculous.
1) The Unarchiver -- Simply install this when you first get your Mac and never worry about unpacking zipped or stuffed files again. An essential download.
2) Burn -- Getting errors burning discs? Have an uncomfortable number of coasters decorating your coffee table? Burn will write your discs more efficiently and with more options than OS X's built-in burning software.
3) Transmission 0.8.2 -- Ever wonder why there are so many updates for Transmission? Because each new release breaks something. 0.8.2 is the last version that just works.
4) Seashore 0.1.9 -- Does all the photo editing I've ever needed. There's a new beta out, but it's a single window interface, so let's you and me stick with the old multi-window floating toolbar look:).
5) avidemux -- A cross platform GTK app for editing and filtering video. I use it to splice avi's of old movies and post the clips on Youtube.
6) mplayer -- The best media player out there. Go with the command line version and play 720p HD video on something as low end as a 1.25 GHz G4 Mac Mini, with the right presets of course.
7) iText Express -- Like Bean except it remembers window positions.
8) SABnzbd -- Effortless Usenet downloader, written about here.
9) Camino -- Same rendering engine as Firefox with a faster Cocoa-native GUI.
10) CocoViewX -- A lightweight variant to iPhoto.
11) MacTubes -- Okay, I couldn't leave MacTubes off this list. Plays Youtube content stutter-free by using Quicktime for playback and lets you secretly laugh at all the people on the internets complaining how flash is grinding their computers to a halt.
Honorable mentions go to Celestia, ffmpegX, Max, and Pref Setter. But a top ten list going to fifteen would be ridiculous.
Tuesday, August 24, 2010
OpenOffice Aqua vs. NeoOffice vs. OpenOffice X11
What's someone stuck on PPC to do when picking an office suite? I'm currently using OpenOffice 2.3 (an X11 app), but since all external links to OpenOffice 3 told me it was Intel only, I never bothered upgrading. That is, until I found the download link to the PPC version here. It turns out there's a shortage of testers for the PPC version, and they make it a bit harder to find, but it's there. So I wanted to do a comparison between OpenOffice X11 (2.3), OpenOffice Aqua (3.2.1), and NeoOffice (a Mac-only OpenOffice fork).
One of the things I really liked about OpenOffice on X11 was the snappiness of the GUI. Documents scrolled as if I was back on the classic Mac OS. Everything was instantaneous--menus, scrollbars, everything. That wasn't the case with NeoOffice, and when you're scrolling through hundreds-of-pages-long word processing documents, that can be a problem.
Upon opening OpenOffice Aqua, one of the first things I looked at was the scrolling speed, and it's...just okay. Maybe slightly faster than NeoOffice, but still a bit sluggish. Menus have a delay upon first clicking them, too. In fact, everything involving clicking is slightly off--sometimes you have to click twice on buttons 'cause it'll simply ignore your first attempt.
Another problem I experienced early on were a couple too many spinning beach balls while editing toolbars and changing settings. These were not recoverable and each time made me have to force quit. But the biggest problem for me was a subtle one perhaps, but still a deal breaker. And that is the font anti-aliasing. In OpenOffice Aqua, anti-aliasing is slightly blurred and ghosted. It's not a huge difference but just noticeable enough to make me feel like I need glasses. A comparison between OpenOffice Aqua and NeoOffice anti-aliasing below (anti-aliasing in OpenOffice X11 is identical to NeoOffice):
And the slightly sharper NeoOffice:
NeoOffice, though sluggish in the GUI department, is very stable and is up to date with the latest features. So do I update to NeoOffice and give up the snappy GUI of OpenOffice X11? Do I say goodbye to X11 forever and get with the times? Look up at my blog title for a hint. I don't use any of the latest track-changes features or need (yet) any of the new file formats, so until I do I'll stick with what works. Plus, I have a soft spot for X11. It's the ugly kid on the block, but it just works.
One of the things I really liked about OpenOffice on X11 was the snappiness of the GUI. Documents scrolled as if I was back on the classic Mac OS. Everything was instantaneous--menus, scrollbars, everything. That wasn't the case with NeoOffice, and when you're scrolling through hundreds-of-pages-long word processing documents, that can be a problem.
Upon opening OpenOffice Aqua, one of the first things I looked at was the scrolling speed, and it's...just okay. Maybe slightly faster than NeoOffice, but still a bit sluggish. Menus have a delay upon first clicking them, too. In fact, everything involving clicking is slightly off--sometimes you have to click twice on buttons 'cause it'll simply ignore your first attempt.
Another problem I experienced early on were a couple too many spinning beach balls while editing toolbars and changing settings. These were not recoverable and each time made me have to force quit. But the biggest problem for me was a subtle one perhaps, but still a deal breaker. And that is the font anti-aliasing. In OpenOffice Aqua, anti-aliasing is slightly blurred and ghosted. It's not a huge difference but just noticeable enough to make me feel like I need glasses. A comparison between OpenOffice Aqua and NeoOffice anti-aliasing below (anti-aliasing in OpenOffice X11 is identical to NeoOffice):
And the slightly sharper NeoOffice:
NeoOffice, though sluggish in the GUI department, is very stable and is up to date with the latest features. So do I update to NeoOffice and give up the snappy GUI of OpenOffice X11? Do I say goodbye to X11 forever and get with the times? Look up at my blog title for a hint. I don't use any of the latest track-changes features or need (yet) any of the new file formats, so until I do I'll stick with what works. Plus, I have a soft spot for X11. It's the ugly kid on the block, but it just works.
Wednesday, August 18, 2010
Update Your Open DNS After Airport Installation
I installed an Airport card in my Power Mac a couple of days ago and just noticed I forgot to set it to use OpenDNS in my network preferences. I just assumed the DNS servers would carry over from the ethernet settings. So don't forget to update!
OpenDNS, by the way, are freely available DNS servers that are very handy in case you're having trouble with your ISP's default servers (it wouldn't be anyone like Earthlink or anything). Just enter these two addresses in your DNS Server field in Network Preferences --> Airport --> TCP/IP:
208.67.222.222
208.67.220.220
You're good to go!
OpenDNS, by the way, are freely available DNS servers that are very handy in case you're having trouble with your ISP's default servers (it wouldn't be anyone like Earthlink or anything). Just enter these two addresses in your DNS Server field in Network Preferences --> Airport --> TCP/IP:
208.67.222.222
208.67.220.220
You're good to go!
Sunday, August 15, 2010
Camino vs. Firefox Shootout
Time for an old-fashioned shoot 'em up. I downloaded the latest versions of Firefox (3.6.8) and Camino (2.1a1pre) which both run on the Gecko 1.9.2 rendering engine and decided to run a few very sophisticated speed tests (me sitting at the monitor with a stopwatch). I used the latest Camino nightly because their current official release runs on Gecko 1.9.0, although for me the alpha version is very stable. Both versions are out of the box with no add-ons, no ad or flash blocking. So here are the official grain-of-salt* results, all times in seconds:
Cold Start After Boot:
Camino 10.50
Firefox 12.50
Subsequent Startups:
Camino 2.89
Firefox 4.18
The following are website load times in offline mode after they've already been cached. I included 3 separate times to get a sense of an average.
Amazon:
Camino 4.64, 4.67, 4.53
Firefox 5.67, 5.27, 5.54
The Sartorialist
Camino 4.90, 4.79, 4.76
Firefox 6.41, 5.59, 5.43
Lifehacker
Camino 15.81, 16.22, 15.45
Firefox 14.34, 14.16, 14.25
Cult of Mac
Camino 14.63, 14.76, 15.88
Firefox 16.62, 18.81, 18.75
MacUpdate
Camino 3.40, 3.40, 3.13
Firefox 3.59, 3.64, 3.46
As you can see, Camino beats out Firefox in nearly all the tests, though not by huge margins. The only one Firefox comes out the winner is with Lifehacker. One of the biggest surprises for me was Firefox's startup time. I recalled earlier versions taking much longer, but 4.18 seconds ain't too bad, considering both Camino and Safari start up in about 3 seconds.
Is this enough to make anybody switch? I use Camino as my primary browser over Firefox not really because of these numbers but because Camino is a native cocoa app and therefore much snappier to the touch. It also uses OS X services and the Keychain. And I'll throw in the obligatory "It's more Mac-like" here, too, though this isn't meant to be an anti-Firefox jihad. I just think Camino deserves a look from the many Mac users who aren't using it (see also here).
*My refelexes suck. But they sucked consistently.
Cold Start After Boot:
Camino 10.50
Firefox 12.50
Subsequent Startups:
Camino 2.89
Firefox 4.18
The following are website load times in offline mode after they've already been cached. I included 3 separate times to get a sense of an average.
Amazon:
Camino 4.64, 4.67, 4.53
Firefox 5.67, 5.27, 5.54
The Sartorialist
Camino 4.90, 4.79, 4.76
Firefox 6.41, 5.59, 5.43
Lifehacker
Camino 15.81, 16.22, 15.45
Firefox 14.34, 14.16, 14.25
Cult of Mac
Camino 14.63, 14.76, 15.88
Firefox 16.62, 18.81, 18.75
MacUpdate
Camino 3.40, 3.40, 3.13
Firefox 3.59, 3.64, 3.46
As you can see, Camino beats out Firefox in nearly all the tests, though not by huge margins. The only one Firefox comes out the winner is with Lifehacker. One of the biggest surprises for me was Firefox's startup time. I recalled earlier versions taking much longer, but 4.18 seconds ain't too bad, considering both Camino and Safari start up in about 3 seconds.
Is this enough to make anybody switch? I use Camino as my primary browser over Firefox not really because of these numbers but because Camino is a native cocoa app and therefore much snappier to the touch. It also uses OS X services and the Keychain. And I'll throw in the obligatory "It's more Mac-like" here, too, though this isn't meant to be an anti-Firefox jihad. I just think Camino deserves a look from the many Mac users who aren't using it (see also here).
*My refelexes suck. But they sucked consistently.
Friday, August 13, 2010
If Your Mac's USB Port Goes Dead...
...try unplugging the computer from all electrical sources and letting it sit for a half-hour or so. When you start it up again, it may spring back to life.
This happened to my brother when he disconnected his iPod. He thought his USB port was dead, and being his computer was an original Mac Mini with only two ports, this was a bit of a problem. He was hours away from buying a USB hub when I did a little googling and found the above solution.
Death to the USB Hub Industrial Complex!
This happened to my brother when he disconnected his iPod. He thought his USB port was dead, and being his computer was an original Mac Mini with only two ports, this was a bit of a problem. He was hours away from buying a USB hub when I did a little googling and found the above solution.
Death to the USB Hub Industrial Complex!
Monday, August 9, 2010
Don't Touch My Levels
One of the ways I like sticking it to the man is by buying really cheap speakers and using the equalizer settings on iTunes to make them sound massively expensive. Well, okay, moderately wallet busting. Okay, okay, not awful. For awhile I pushed many of the EQ sliders above the midpoint much like they are in most of the built-in presets, but it turns out this is wrong. I came across a Macosxhints link that set me straight. Oh, it wasn't the hint itself. The hint just said to push up the levels to this:
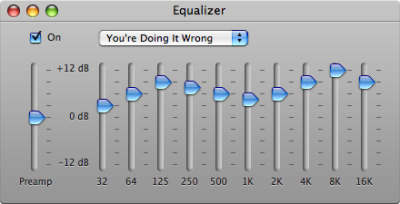
No, it was in the comment thread where audio engineers chimed in and set the record straight. That's why I love these kinds of threads. They stick around forever, and people can add to them years afterward explaining why everything you thought you knew is wrong. In this instance, pushing the levels past the midpoint. Instead, you want to do "subtractive equalization," that is, set the levels you want below the midpoint and use the slider on the left to compensate for gain. This ensures you'll get a minimum of distortion and the dreaded "wuff wuff" sound. The goal is not to make your speakers louder, but fuller. Like this:
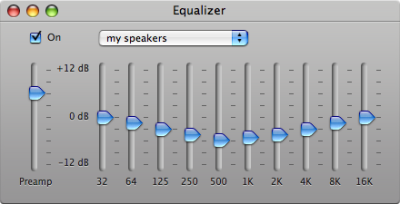
Now these are for small speakers, so I wouldn't recommend these levels for high quality ones. In fact, when I listen to these levels on headphones, they sound horrible. But for small desktop speakers, this is just the trick.
Oh, and did Apple ever fix the longstanding balance bug, where if you rapidly changed the system volume, it would incrementally throw off the speaker balance setting? 'Cause it's still there in OS X 10.4.11.
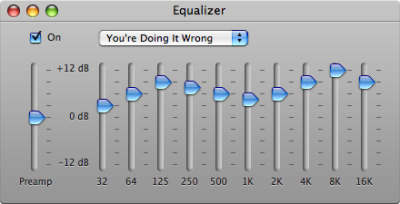
No, it was in the comment thread where audio engineers chimed in and set the record straight. That's why I love these kinds of threads. They stick around forever, and people can add to them years afterward explaining why everything you thought you knew is wrong. In this instance, pushing the levels past the midpoint. Instead, you want to do "subtractive equalization," that is, set the levels you want below the midpoint and use the slider on the left to compensate for gain. This ensures you'll get a minimum of distortion and the dreaded "wuff wuff" sound. The goal is not to make your speakers louder, but fuller. Like this:
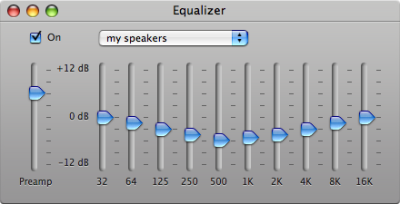
Now these are for small speakers, so I wouldn't recommend these levels for high quality ones. In fact, when I listen to these levels on headphones, they sound horrible. But for small desktop speakers, this is just the trick.
Oh, and did Apple ever fix the longstanding balance bug, where if you rapidly changed the system volume, it would incrementally throw off the speaker balance setting? 'Cause it's still there in OS X 10.4.11.
Wednesday, August 4, 2010
Sunday, August 1, 2010
The First Rule of Fight Club Is: You Do Not Talk About Fight Club
Yes, Usenet is still around. Like IRC, it was one of the early net protocols whose use has dwindled over the years, so much so that it's become one of the best kept secrets on the internet. The only problem is, downloading its rich selection of binaries (music, movies, everything) can be a bit of a hassle. There are steps involved. They go something like this:
1) download article headers.
2) cull article headers for binaries you want to download.
3) add to queue
4) run par2 application to repair missing parts.
5) run unrar application to unpack parts.
6) unwind with your vice of choice.
Recently, though, I've found an application that greatly simplifies the process. It's called SABnzbd, and it's in my opinion one of the best applications ever written for OS X. It uses a simple web interface and automates pretty much everything in the background so the steps to download look something like this:
1) click Browse.
2) locate nzb file on your hard drive.
3) click add.
All the downloading, repairing and unraring is subsequently done in the background, and you end up with the finished file in your "completed" folder.
Two great places to find nzb files on the web are Binsearch and Newzleech.com. As for newsgroups, I highly recommend alt.binaries.multimedia.vintage-film and alt.binaries.multimedia.vintage-film.pre-1960. Oh, and there's also alt.binaries.mac.applications.retro. Shhh, though. You're not supposed to know about any of this. Run along and go back to Facebook. Intranets are the safest place for you.
Update: Now Lifehacker writes about it and blows the lid off the whole thing.
1) download article headers.
2) cull article headers for binaries you want to download.
3) add to queue
4) run par2 application to repair missing parts.
5) run unrar application to unpack parts.
6) unwind with your vice of choice.
Recently, though, I've found an application that greatly simplifies the process. It's called SABnzbd, and it's in my opinion one of the best applications ever written for OS X. It uses a simple web interface and automates pretty much everything in the background so the steps to download look something like this:
1) click Browse.
2) locate nzb file on your hard drive.
3) click add.
All the downloading, repairing and unraring is subsequently done in the background, and you end up with the finished file in your "completed" folder.
Two great places to find nzb files on the web are Binsearch and Newzleech.com. As for newsgroups, I highly recommend alt.binaries.multimedia.vintage-film and alt.binaries.multimedia.vintage-film.pre-1960. Oh, and there's also alt.binaries.mac.applications.retro. Shhh, though. You're not supposed to know about any of this. Run along and go back to Facebook. Intranets are the safest place for you.
Update: Now Lifehacker writes about it and blows the lid off the whole thing.
Tuesday, July 27, 2010
Your Daily Evil
Open your Terminal.app and type:
say -v Ralph wutcchuuloookin at muhduhfugga
Have fun!
say -v Ralph wutcchuuloookin at muhduhfugga
Have fun!
Friday, July 23, 2010
Progress
I've been reading about people saying their MacBooks with Snow Leopard can take 40~50 seconds to boot. Well, I cold-booted my 10 year old Sawtooth running Tiger and got...
45 seconds.
Although the old System 6 beat the pants off everything. I swear my MacPlus with 6.0.8 booted in less than three seconds.
45 seconds.
Although the old System 6 beat the pants off everything. I swear my MacPlus with 6.0.8 booted in less than three seconds.
Wednesday, July 21, 2010
The Energy Sapping Consequence of Open Windows
No, this is not a post about electricity conservation (although, really, you should). Rather, it's about the open windows on your computer. The fact is, when you're using an old G4 tower you need to squeeze every inch of performance out of that processor and be wary of ways which sap said performance.
What I'm talking about here are animated progress bars, scrolling text, etc. By keeping application windows open while their tasks run in the background, you're robbing your processor of precious speed. For example, that progress bar in your browser's download window uses CPU cycles. Close the window while it downloads and you'll see a percentage of your processor freed up. Another example--in iTunes the scrolling text while playing a track, or especially playing a radio station, uses an excessive amount of CPU. Close the window as the track continues playing, and your processor load will return to practically nil.
There are other examples. When I have Transmission's window open, the application uses 7-8 percent of total CPU. When I close the window and it continues seeding and leeching in the background, the CPU load decreases to less than 1 percent. The two video encoders, Handbrake and ffmpegX, both have animated progress bars that use up about 10 percent of my processor. Close the window and the encoding speed magically increases 10 percent (no overclocking necessary)!
Oftentimes you can also minimize the window to dock rather than close it out altogether.
Now each of these instances by themselves won't make that much difference, but when you have an iTunes track playing while Transmission seeds in the background and your browser is downloading a file, it can all add up to something substantial and make your 500MHz G4 Screaming Sawtooth suddenly feel like an old Edsel. And we don't want to go back there.
What I'm talking about here are animated progress bars, scrolling text, etc. By keeping application windows open while their tasks run in the background, you're robbing your processor of precious speed. For example, that progress bar in your browser's download window uses CPU cycles. Close the window while it downloads and you'll see a percentage of your processor freed up. Another example--in iTunes the scrolling text while playing a track, or especially playing a radio station, uses an excessive amount of CPU. Close the window as the track continues playing, and your processor load will return to practically nil.
There are other examples. When I have Transmission's window open, the application uses 7-8 percent of total CPU. When I close the window and it continues seeding and leeching in the background, the CPU load decreases to less than 1 percent. The two video encoders, Handbrake and ffmpegX, both have animated progress bars that use up about 10 percent of my processor. Close the window and the encoding speed magically increases 10 percent (no overclocking necessary)!
Oftentimes you can also minimize the window to dock rather than close it out altogether.
Now each of these instances by themselves won't make that much difference, but when you have an iTunes track playing while Transmission seeds in the background and your browser is downloading a file, it can all add up to something substantial and make your 500MHz G4 Screaming Sawtooth suddenly feel like an old Edsel. And we don't want to go back there.
Wednesday, July 14, 2010
The Proper Use of Shudder Quotes (Or How to Speed Up Gmail in Your Web Browser)
If the standard view of Gmail is a little slow in your browser, you can make it much snappier by clicking on "basic HTML" on the bottom of the page and setting it as your default.
Of course, then you'll be missing out on some "features," and we all know how limited email is without the additional "features."
Of course, then you'll be missing out on some "features," and we all know how limited email is without the additional "features."
Saturday, July 10, 2010
Force Plain Text in Apple's Mail.app
You ever get an email that looks like this?
It's one of life's enduring mysteries why people who stylize their email text don't care whether it's readable for people on the other end. Sometimes I think everyone but me is secretly a graphics designer and they're deliberately sending me messages in the worst possible fonts and styles just to mess with my head.
Well, instead of going all tin foil and dropping off the face of the earth, there's another solution to this problem. If you're using Mail in OS X, open your terminal and enter the following command:
defaults write com.apple.mail PreferPlainText -bool TRUE
When you quit and relaunch Mail, you will now see that your emails received have been magically transformed to plain text. Wonderful, readable plain text. If you insist on seeing the original HTML version, just hit Command + ].
Of course, if you want to switch back to the original default, just change TRUE in the command above to FALSE and run it again.
Although, really, at this point you've been educated otherwise.
It's one of life's enduring mysteries why people who stylize their email text don't care whether it's readable for people on the other end. Sometimes I think everyone but me is secretly a graphics designer and they're deliberately sending me messages in the worst possible fonts and styles just to mess with my head.
Well, instead of going all tin foil and dropping off the face of the earth, there's another solution to this problem. If you're using Mail in OS X, open your terminal and enter the following command:
defaults write com.apple.mail PreferPlainText -bool TRUE
When you quit and relaunch Mail, you will now see that your emails received have been magically transformed to plain text. Wonderful, readable plain text. If you insist on seeing the original HTML version, just hit Command + ].
Of course, if you want to switch back to the original default, just change TRUE in the command above to FALSE and run it again.
Although, really, at this point you've been educated otherwise.
Monday, July 5, 2010
Faster Youtube on Macs
Don't get me wrong. I like slideshows just as much as the next person. Really, they can be incredibly useful. So when I heard about this new site called "Youtube," I went over and exclaimed, "Aha! A new slideshow website. Very good! Very good!"
Okay, so it turned out to be a video website and my slow processor was deceiving me. For years I've been frustrated by Youtube's stuttering and slideshowesque playback and hoped Adobe would come out with some miracle Flash update* that would magically solve all my problems. Never happened.
But lo and behold I tripped over a couple of solutions recently that bring stutter-free playback to even this old Sawtooth. The first isn't Mac specific. It merely involves adding to the end of the page's URL "&ftm=5". For example, if you want to view the video here:
http://www.youtube.com/watch?v=urNyg1ftMIU
just add &fmt=5 at the end like this:
http://www.youtube.com/watch?v=urNyg1ftMIU&fmt=5
So you may notice at this point that the picture quality is somewhat pixilated. There are other options you can play with like &fmt=18 or &fmt=34. Mileage may vary. A fuller list of options can be found here, and there are supposedly Greasemonkey scripts that automate the process.
There's also a Mac specific way to go at this. In fact, it's a separate application called MacTubes. It's a Youtube player with an iTunes-like interface, with a search-results main pane and a sidebar for playlists of your favorites. Download it and select Quicktime Player as the player type in preferences and you can play back stutter-free without the drop in picture quality as the &fmt=5 option. Plus it's also a downloader if you want to save the videos to your hard drive.
Now I can keep up with politicians' latest macaca moments and parents using their small children as Youtube fodder to my heart's delight!
*By the way, for those of you who downgraded to Flash 9 because Flash 10.0 for OS X was such a disaster, Flash 10.1 improves things and returns framerates back to version 9 levels, so it's safe to update.
Okay, so it turned out to be a video website and my slow processor was deceiving me. For years I've been frustrated by Youtube's stuttering and slideshowesque playback and hoped Adobe would come out with some miracle Flash update* that would magically solve all my problems. Never happened.
But lo and behold I tripped over a couple of solutions recently that bring stutter-free playback to even this old Sawtooth. The first isn't Mac specific. It merely involves adding to the end of the page's URL "&ftm=5". For example, if you want to view the video here:
http://www.youtube.com/watch?v=urNyg1ftMIU
just add &fmt=5 at the end like this:
http://www.youtube.com/watch?v=urNyg1ftMIU&fmt=5
So you may notice at this point that the picture quality is somewhat pixilated. There are other options you can play with like &fmt=18 or &fmt=34. Mileage may vary. A fuller list of options can be found here, and there are supposedly Greasemonkey scripts that automate the process.
There's also a Mac specific way to go at this. In fact, it's a separate application called MacTubes. It's a Youtube player with an iTunes-like interface, with a search-results main pane and a sidebar for playlists of your favorites. Download it and select Quicktime Player as the player type in preferences and you can play back stutter-free without the drop in picture quality as the &fmt=5 option. Plus it's also a downloader if you want to save the videos to your hard drive.
Now I can keep up with politicians' latest macaca moments and parents using their small children as Youtube fodder to my heart's delight!
*By the way, for those of you who downgraded to Flash 9 because Flash 10.0 for OS X was such a disaster, Flash 10.1 improves things and returns framerates back to version 9 levels, so it's safe to update.
Thursday, July 1, 2010
Don't Let Your Computer Become a Brain Eating Zombie
It turns out there's a nasty little bug in Classic mode that turns your computers into sluggish zombies. You may have experienced this. When you put your computer to sleep with Classic running and later wake it up, you may notice that your computer inexplicably turns slow and dumb. Upon further investigating and opening Activity Monitor, you find that TrueBlueEnvironment is eating all your CPU. Eating it, I tell you! Knowing that TrueBlueEnvironment is the process name for Classic mode, you quit it and all returns to normal and your computer is once again its alive and kicking self.
This is a perfect illustration of why it's essential to have a system monitor like Menumeters in your menu bar. It's just a simple layout of graphs that can get your attention quickly should your CPU go nutso on you. Here it is with a network, CPU and hard drive monitors:
It's a preference pane, and there are several options to make it less (or more) obtrusive. Very simple.
Of course, if you always have your terminal window open, you can achieve something similar by running "top." Then again, if you always have your terminal window open you probably already know all this.
Nerd alert!
This is a perfect illustration of why it's essential to have a system monitor like Menumeters in your menu bar. It's just a simple layout of graphs that can get your attention quickly should your CPU go nutso on you. Here it is with a network, CPU and hard drive monitors:
It's a preference pane, and there are several options to make it less (or more) obtrusive. Very simple.
Of course, if you always have your terminal window open, you can achieve something similar by running "top." Then again, if you always have your terminal window open you probably already know all this.
Nerd alert!
Saturday, June 26, 2010
A Faster Camino
One of the frustrating things about being a Camino user was how its development always lagged behind Firefox's. This is because Camino has a small development team, and their final releases always were a version or two behind Gecko's latest rendering engine (as of now, Firefox 3.6.4 is built on Gecko 1.9.2 while Camino 2.0.3 runs on Gecko 1.9.0). The consequence is that the current Camino doesn't take advantage of the latest speed enhancements the current Firefox has, particularly with javascript.
Well, there's a solution to this. It turns out the Camino team regularly releases nightly builds with the latest Gecko engines, and for some reason their nightlies have always been more stable for me than their finals. Go figure.
Anyway, you can find the latest builds here. Just make sure to backup your ~/Library/Application Support/Camino folder in case anything goes haywire.
Now you can surf websites without Camino choking on massive javascript-rendered comment sections.* Vroom vroom!
*I'm looking at you, Gawker Media.
Well, there's a solution to this. It turns out the Camino team regularly releases nightly builds with the latest Gecko engines, and for some reason their nightlies have always been more stable for me than their finals. Go figure.
Anyway, you can find the latest builds here. Just make sure to backup your ~/Library/Application Support/Camino folder in case anything goes haywire.
Now you can surf websites without Camino choking on massive javascript-rendered comment sections.* Vroom vroom!
*I'm looking at you, Gawker Media.
Tuesday, June 22, 2010
Songbird PPC
You use iTunes, but you hate it. It's OK, you can admit it. You're in a circle of trust here. Let it out.
Of the many reasons to hate iTunes, what with it's lack of FLAC and OGG support and its appearance that inspires "I'm getting tired of you" thoughts generally reserved for longtime spouses, it turns out there is an alternative. It's called Songbird, and before you say, "But wait, didn't they drop PPC support sometime in the Mesozoic?" Well, yes, they did, but thanks to Thomas Legg, we now have updated PPC builds of Songbird available at his blog. (Update: direct link to Aug. 2010 version here.)
So given that I hate iTunes, I took it out for a spin. I wasn't expecting much because I knew it was built on the same engine as Firefox and wasn't a native Cocoa app. I anticipated a sluggish GUI on my Sawtooth, and while usable, it's still slow. And it's, while not buggy, I will say, quirky. If I click on things too quickly, it definitely gets surly. On the plus side, it supports FLAC and OGG and has an equalizer to boot, something that FLAC supporting players Cog and Play don't.
So will I finally dump iTunes? Are the divorce papers in the mail? Not quite. Maybe if I get a MDD or a G5 Songbird will be a better option, but right now it's back to the old standby. My music is in mp3's and I don't have golden ears, so truthfully, FLAC playback isn't a priority.
Another option for FLAC and OGG support with an equalizer is Vox. Version 0.2.7 is Leopard only, but 0.2.6 for Tiger is still available here.
Update: The developer for Vox has released a 0.27 version for Tiger, though they say this will be the last that supports it.
Update 2: Songbird has dropped support for Linux? What the what?!
Of the many reasons to hate iTunes, what with it's lack of FLAC and OGG support and its appearance that inspires "I'm getting tired of you" thoughts generally reserved for longtime spouses, it turns out there is an alternative. It's called Songbird, and before you say, "But wait, didn't they drop PPC support sometime in the Mesozoic?" Well, yes, they did, but thanks to Thomas Legg, we now have updated PPC builds of Songbird available at his blog. (Update: direct link to Aug. 2010 version here.)
So given that I hate iTunes, I took it out for a spin. I wasn't expecting much because I knew it was built on the same engine as Firefox and wasn't a native Cocoa app. I anticipated a sluggish GUI on my Sawtooth, and while usable, it's still slow. And it's, while not buggy, I will say, quirky. If I click on things too quickly, it definitely gets surly. On the plus side, it supports FLAC and OGG and has an equalizer to boot, something that FLAC supporting players Cog and Play don't.
So will I finally dump iTunes? Are the divorce papers in the mail? Not quite. Maybe if I get a MDD or a G5 Songbird will be a better option, but right now it's back to the old standby. My music is in mp3's and I don't have golden ears, so truthfully, FLAC playback isn't a priority.
Another option for FLAC and OGG support with an equalizer is Vox. Version 0.2.7 is Leopard only, but 0.2.6 for Tiger is still available here.
Update: The developer for Vox has released a 0.27 version for Tiger, though they say this will be the last that supports it.
Update 2: Songbird has dropped support for Linux? What the what?!
Sunday, June 20, 2010
To Spotlight or Not to Spotlight
Back when Spotlight was first introduced, it was a somewhat buggy incarnation that many people found to be too much of a hassle and performance drain. Others chafed at Apple's Nazi-like tendencies in its insistence on indexing all of your data--files, emails, everything. So people disabled it.
In the years since, though, Apple has worked out the kinks and it's become a truly background operation. Still, on my 500 MHz G4, I like to eek out as much performance as I can, so when it comes to choosing between disabling all search functions and saving maybe %1 of my RAM and a sliver of processor speed, the answer is a no-brainer.
But how can you live without search? How will you know what's on your computer, you ask?
See, we used to have these things called folders. For those of you too young to remember, folders are an organizational tool. I know this sounds archaic, so please, bear with me. We'd create something called a folder and give it a distinctive name so that we'd know what went in it. Then we'd put files into the folder corresponding with the attributes of the file. For example, put pictures into the "Pictures" folder and manuscripts into the "The Universe is Laughing At You" folder. We even had subfolders inside of folders, and so on and so forth. For further reading, go here.
So now that I've bestowed the light upon you, disabling Spotlight in OS X Tiger is easy. Just edit your hostconfig file by typing in Terminal:
sudo nano /etc/hostconfig
and changing:
SPOTLIGHT=-YES-
to:
SPOTLIGHT=-NO-
If the line doesn't exist, you can just add it. Then save file and exit.
Then you want to type in Terminal as separate commands:
mdutil -i off /
mdutil -E /
You have now disabled indexing and deleted the current Spotlight index. And with the edit to the hostconfig file, you will ensure that it all doesn't pop up again after you restart. You kill it and it stays dead.
Now comb your hair back, upturn your collar and put on your shades. You're ready to burn rubber.
Leopard users go here and scroll down for the great debate.
In the years since, though, Apple has worked out the kinks and it's become a truly background operation. Still, on my 500 MHz G4, I like to eek out as much performance as I can, so when it comes to choosing between disabling all search functions and saving maybe %1 of my RAM and a sliver of processor speed, the answer is a no-brainer.
But how can you live without search? How will you know what's on your computer, you ask?
See, we used to have these things called folders. For those of you too young to remember, folders are an organizational tool. I know this sounds archaic, so please, bear with me. We'd create something called a folder and give it a distinctive name so that we'd know what went in it. Then we'd put files into the folder corresponding with the attributes of the file. For example, put pictures into the "Pictures" folder and manuscripts into the "The Universe is Laughing At You" folder. We even had subfolders inside of folders, and so on and so forth. For further reading, go here.
So now that I've bestowed the light upon you, disabling Spotlight in OS X Tiger is easy. Just edit your hostconfig file by typing in Terminal:
sudo nano /etc/hostconfig
and changing:
SPOTLIGHT=-YES-
to:
SPOTLIGHT=-NO-
If the line doesn't exist, you can just add it. Then save file and exit.
Then you want to type in Terminal as separate commands:
mdutil -i off /
mdutil -E /
You have now disabled indexing and deleted the current Spotlight index. And with the edit to the hostconfig file, you will ensure that it all doesn't pop up again after you restart. You kill it and it stays dead.
Now comb your hair back, upturn your collar and put on your shades. You're ready to burn rubber.
Leopard users go here and scroll down for the great debate.
Tuesday, June 15, 2010
How do I turn on this thing?
That's right. It's 2010. I'm rockin' the Blogger.
I'm hip. I'm cool.
I'm hip. I'm cool.
Subscribe to:
Posts (Atom)






